Hướng dẫn ký chữ ký số trên Word, Excel, PDF
https://kb.pavietnam.vn/huong-dan-ky-chu-ky-so-tren-word-excel-pdf.html
Dưới đấy là những hướng dẫn cụ thể cách ký chữ ký số trên Word, Excel, PDF một cách dễ dàng.
1. Ký chữ ký số trên Word
Lưu ý: Hỗ trợ ký số trên Microsoft Word từ phiên bản 2013 trở lên. (Khuyến nghị dùng Microsoft office từ phiên bản 2016)
Có 2 dạng ký trên văn bản Word: Ký có xác định vị trí và ký không xác định vị trí
Để ký điện tử trên file Word bạn hãy thực hiện theo các bước sau:
a. Ký văn bản Word không xác định vị trí
Bước 1: Mở file Word mà bạn cần ký chữ ký số từ máy tính của bạn, giao diện màn hình word hiện ra (1), nhấn chọn File (2)
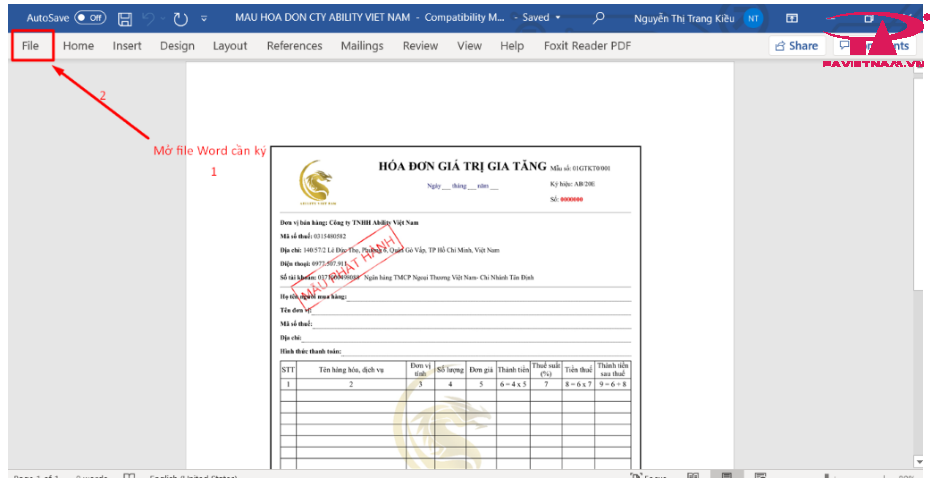 Bước 2: Chọn Info (1) => Protect document (2) -> Add a digital signature (3) để thêm chữ ký số vào Word.
Bước 2: Chọn Info (1) => Protect document (2) -> Add a digital signature (3) để thêm chữ ký số vào Word.
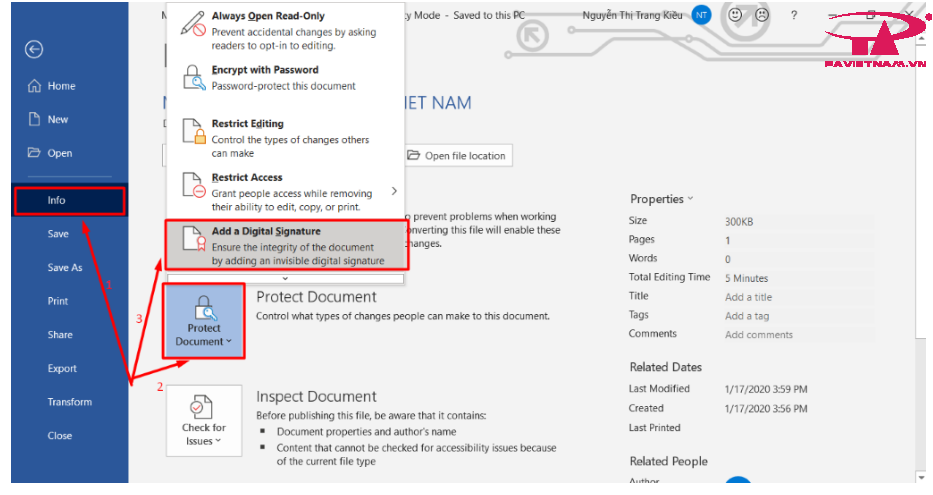
Bước 3: Giao diện màn hình sẽ hiện ra như hình bên dưới. Bạn chọn Approved this document (2) Sau đó nhấn change (3 – nếu trường hợp máy tính cắm nhiều USB thì cần chọn đúng USB Token của công ty cần ký chữ ký số), nếu chỉ cắm 1 USB Token thì bạn không cần nhấn vào mục này.
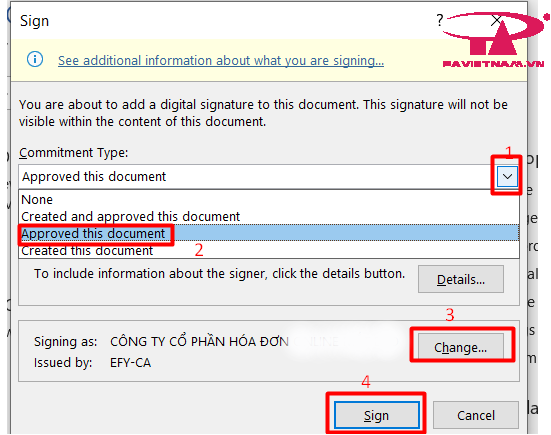
Bước 4: Nhấn sign => màn hình sẽ hiện ra như hình bên dưới. Bạn nhập mã pin vào. Sau đó nhấn đăng nhập thì đã hoàn tất việc ký chữ ký số trên văn bản Word.
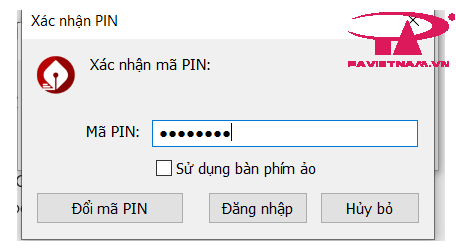
Thông báo đã ký điện tử thành công cho văn bản hiện ra => bạn nhấn ok.
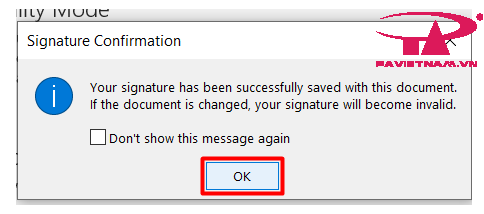
Sai khi đã hoàn tất việc ký số trên văn bản Word, bạn vào lại File => info => recoverable signatures để xem lại văn bản đã ký.
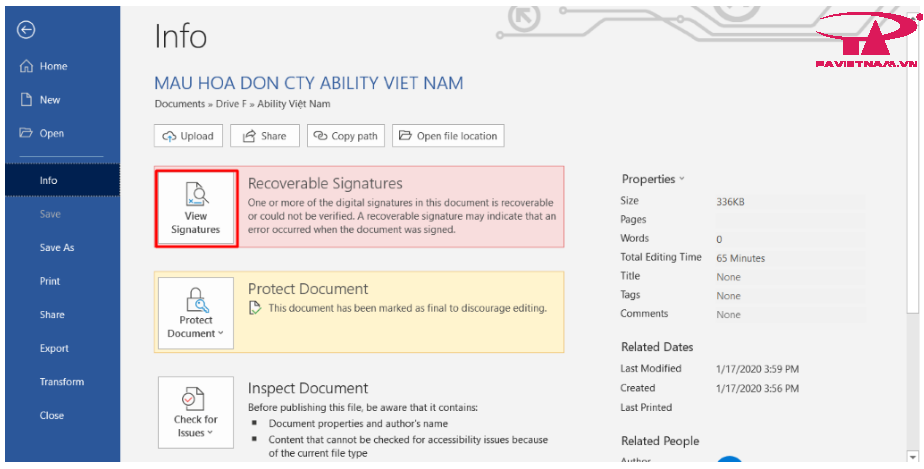
Khi đó giao diện màn hình sẽ hiển thị như hình bên dưới, khung signatures bên góc phải màn hình sẽ hiển thị chữ ký số đã ký trên văn bản.
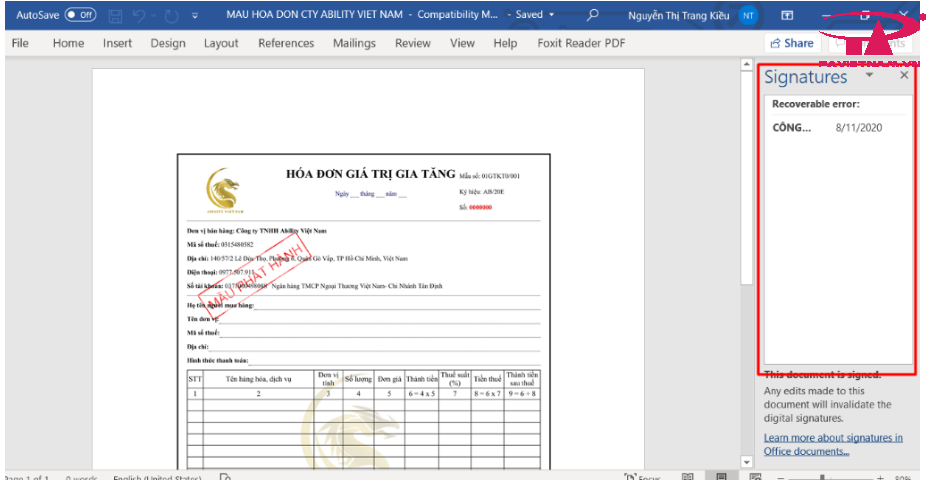
Vậy là bạn đã kýchữ ký số thành công văn bản Word không chọn vị trí ký, đối với hình thức ký không chọn vị trí bạn chỉ có thể xem thông tin chữ ký tại góc phải màn hình và chữ ký không hiển thị trên văn bản
Bạn có thể click chuột phải chọn signatures details (để xem chi tiết thông tin chữ ký đã ký trên văn bản) hoặc chọn remove signature (để gỡ bỏ chữ ký đã ký trên văn bản
b. Ký văn bản Word xác định vị trí
Bước 1: Bạn để trỏ chuột vào chỗ cần ký
Mở file Word mà bạn cần ký chữ ký số –> chọn Insert –> Signature Line –> điền thông tin vào bảng Signature Setup –> OK
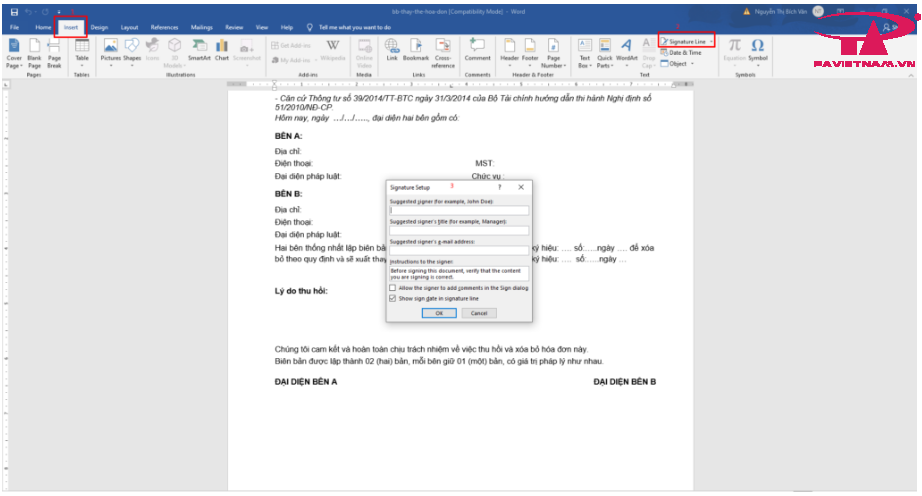
Bước 2: Bạn click phải vào khung chữ ký –> chọn Sign
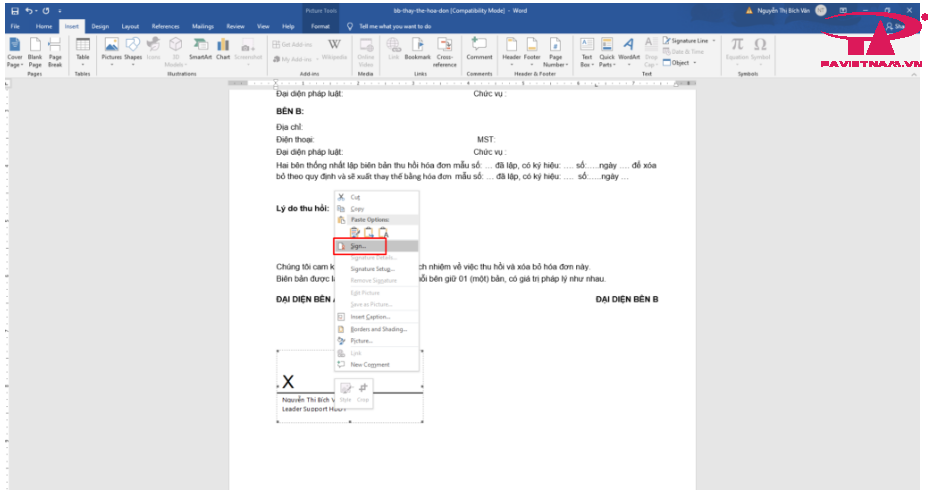
Bước 3: Chọn logo cho chữ ký (nếu có) bằng cách click vào Select Image –> chọn logo –> nhấn Sign
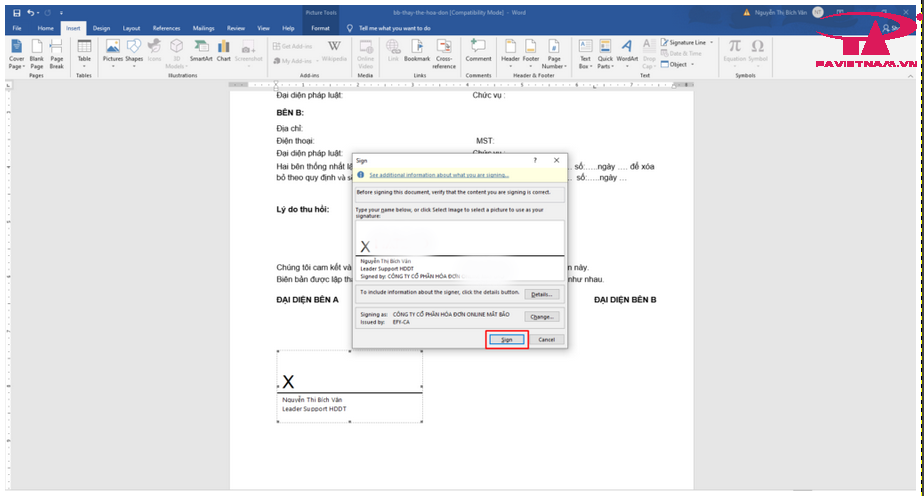
Bước 4: Nhập mật khẩu của chữ ký –> nhấn đăng nhập –> nhấn OK để hoàn tất việc ký
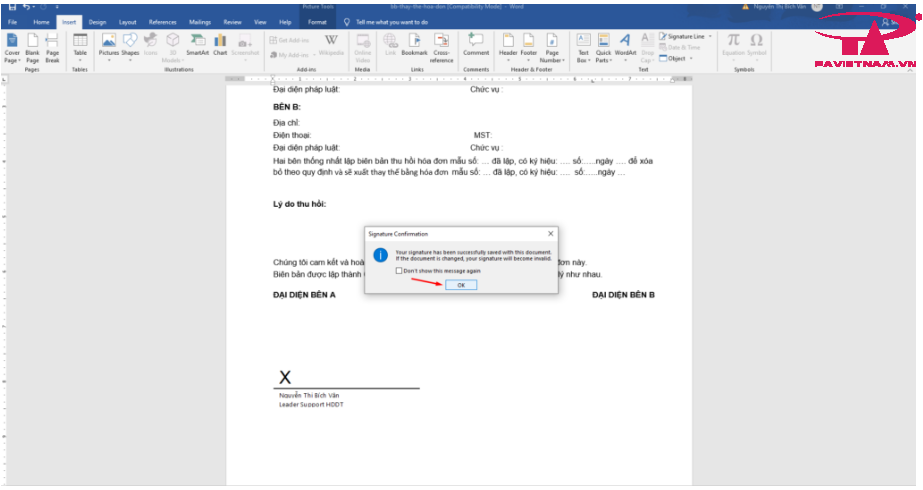
Chữ ký sẽ hiển thị trên văn bản như hình bên dưới
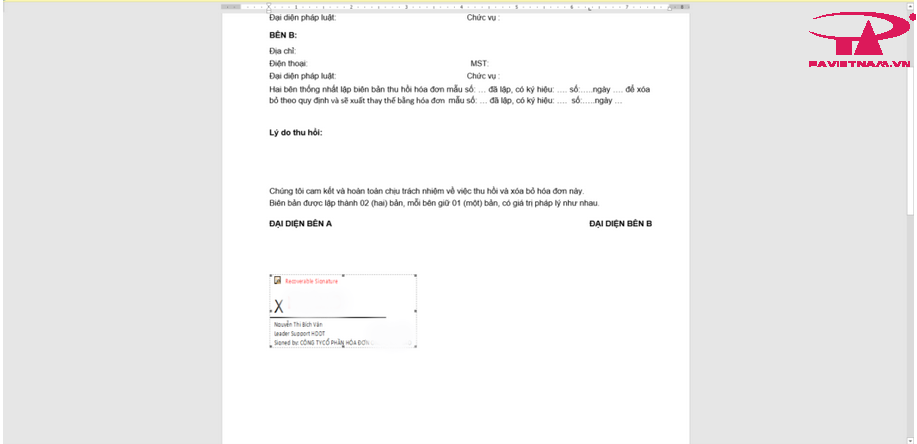
Như vậy là bạn đã hoàn thành các bước ký văn bản Word xác định vị trí, đối với hình thức ký này bạn có thể xem chữ số thể hiện trực tiếp trên văn bản.
c. Hướng dẫn khóa file Word
Để tránh những trường copy file, chỉnh sửa file word đã ký, bạn tiến hành khóa file không cho phép chỉnh sửa theo các bước sau:
Bước 1: Vào Tab Review, bấm chọn vào mục Restrict Editing.
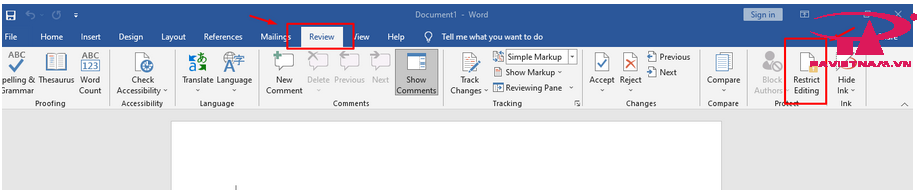
Bước 2: Tích chọn vào ô Allow only this type of editting in the document, sau đó chọn vào mục Filling in forms.
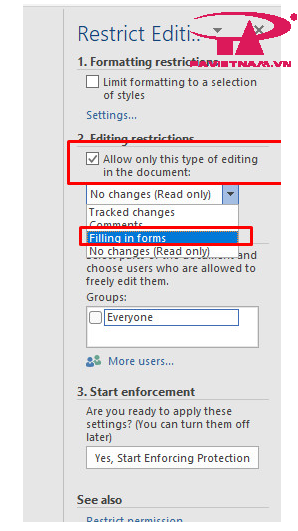
Bước 3: Nhấn vào Yes, Start Enforcing Protection.
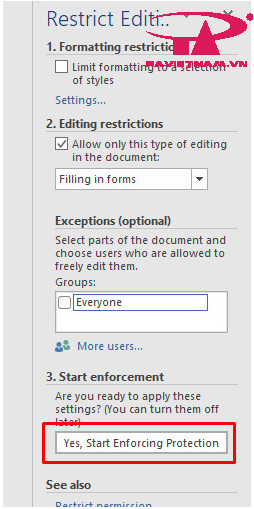
Bước 4: Bạn đặt mật khẩu cho file word. Bạn nhập mật khẩu vào ô Enter new password và nhập lại mật khẩu ở ô Reenter password to confirm. Sau đó nhấn vào OK để lưu lại.
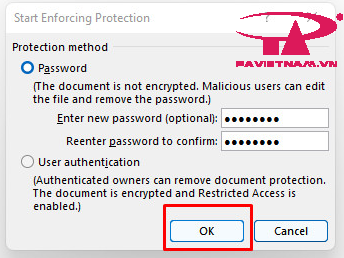
Quay lại file Word bạn sẽ thấy:
-
Tất cả công cụ định dạng đều bị ẩn đi.
-
Không thể quét chọn hoặc copy được.
 Như vậy là bạn đã thực hiện thành công, file word không sửa được sẽ ngăn chặn người khác copy và sửa định dạng cho văn bản. Muốn chỉnh sửa được bắt buộc bạn phải nhập đúng mật khẩu.
Như vậy là bạn đã thực hiện thành công, file word không sửa được sẽ ngăn chặn người khác copy và sửa định dạng cho văn bản. Muốn chỉnh sửa được bắt buộc bạn phải nhập đúng mật khẩu.
2. Ký chữ ký số trên excel
Ký chữ ký số trên excel thực hiện tương tự như word.
a. Không xác định vùng ký
Bước 1: Mở file excel cần ký chữ ký số => chọn menu File
Bước 2: chọn Info => Protect Workbook . Sau đó chọn Add a digital signature để thêm chữ ký số vào Excel.
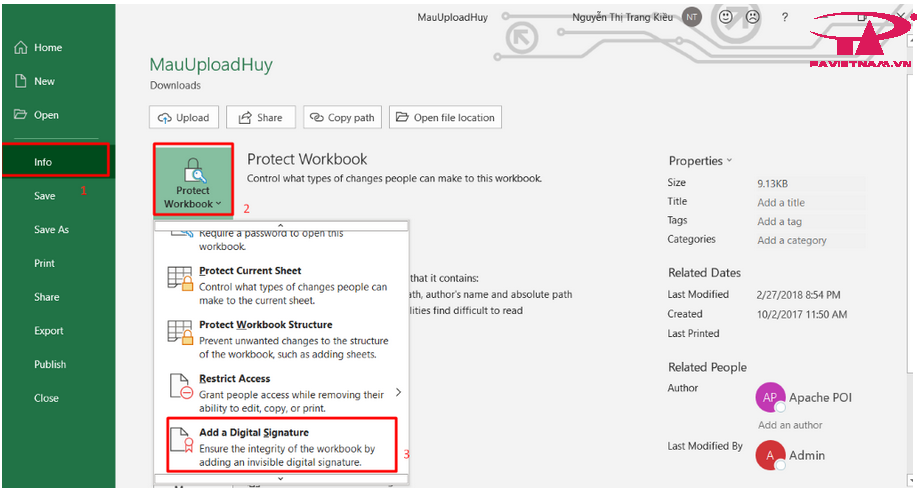
Bước 3: Giao diện màn hình sẽ hiển thị ra như bên dưới, chọn Approved this document và nhắn change ( nếu cần thay đổi chữ ký số)
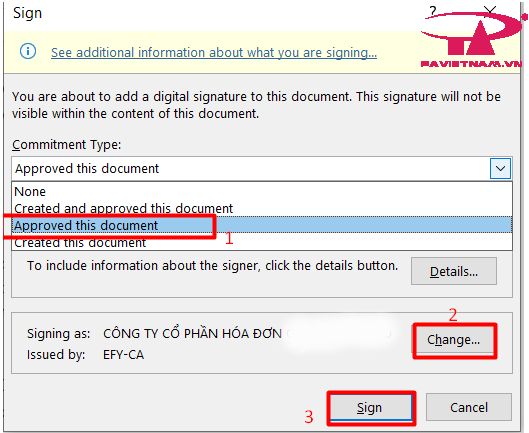
Bước 4: Nhấn sign => màn hình hiển thị như hình bên dưới bạn chỉ cần nhập mã pin và chọn đăng nhập.
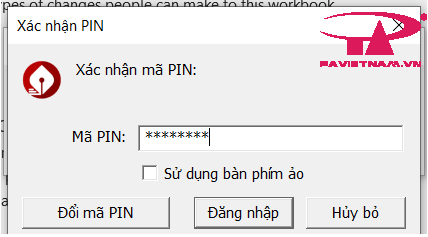
Đến khi hiển thị thông báo đã ký hoàn tất như hình bên dưới => nhấn Ok
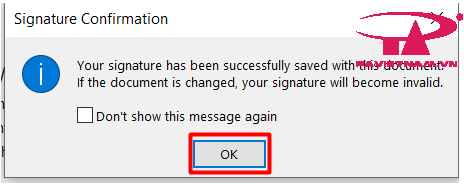
Giao diện màn hình sẽ trả về như hình bên dưới => chọn views signatures để xem file excel vừa được ký điện tử thành công.
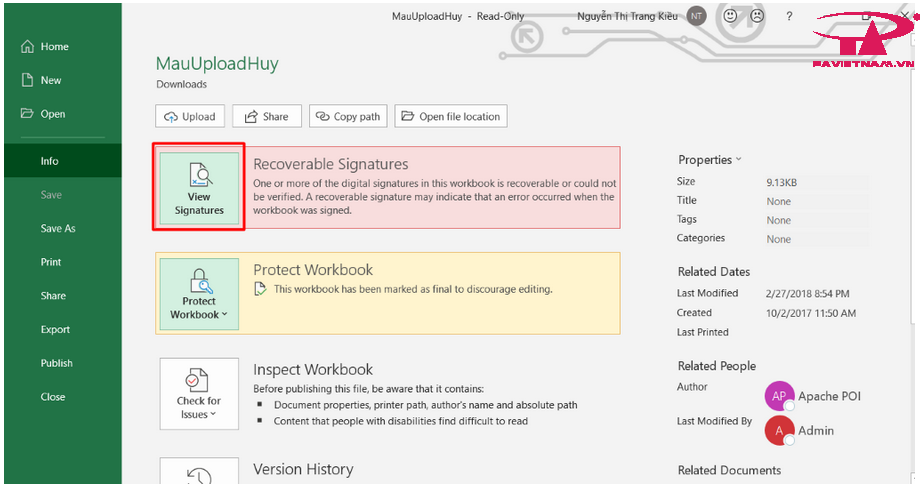
Tại màn hình này bạn có thể click chuột phải vào chỗ hiển thị chữ ký số bên góc phải màn hình rồi chọn signature details ( để xem chi tiết chữ ký số đã ký trên file excel) hoặc remove signature (nếu muốn gỡ bỏ chữ ký số đã ký trên văn bản)
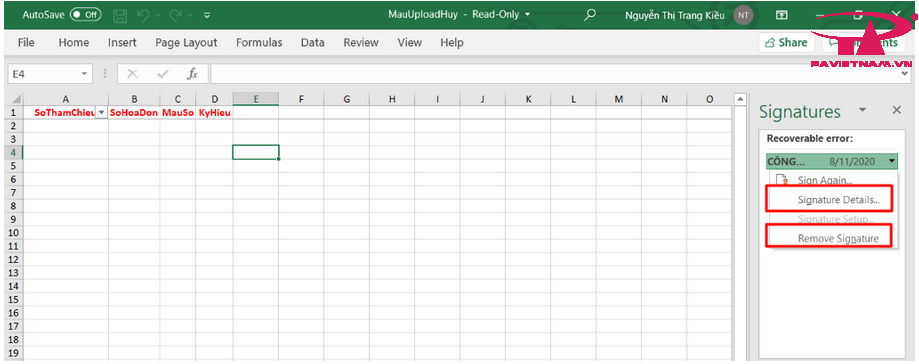
b. Xác định vùng ký
Bước 1: Click vào menu Insert –> Signature Line –> nhập thông tin vào bảng Signature –> nhấn OK
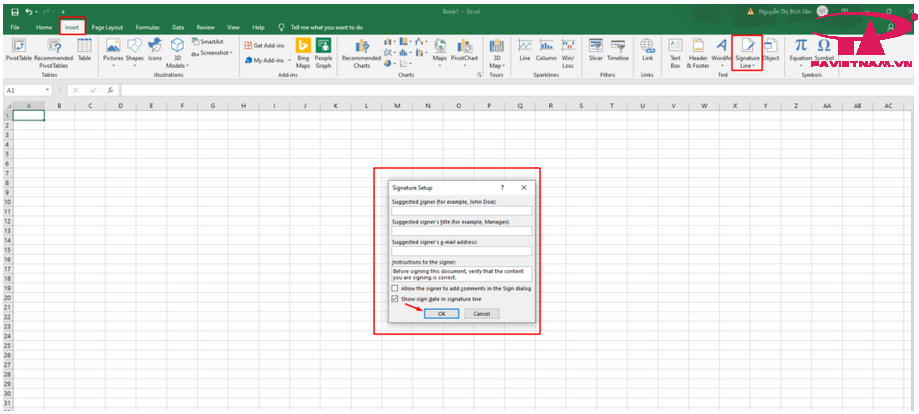
Bước 2: Nhấn chuột phải vào chữ ký –> chọn sign
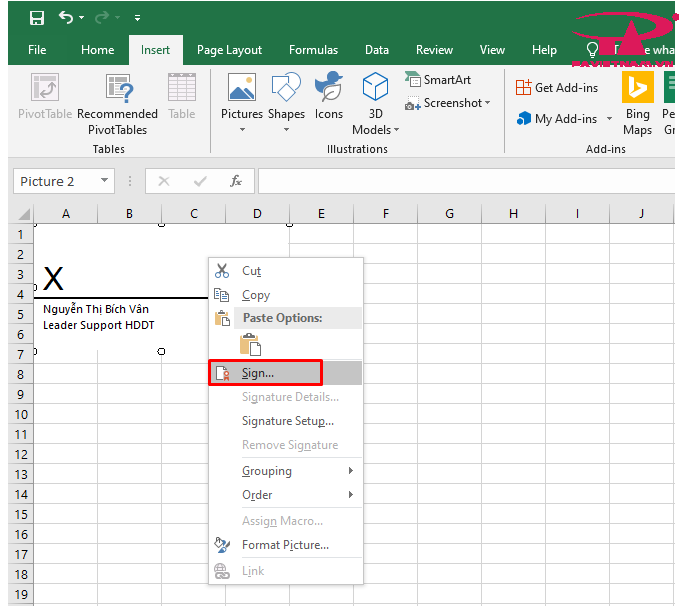
Bước 3: Nhấn vào Select image để chọn logo
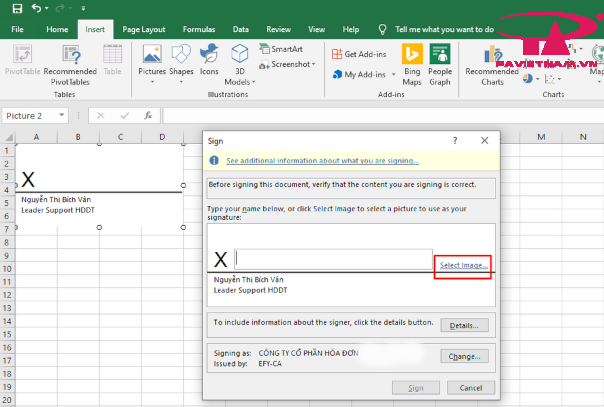
Bước 4: Nhấn chọn Sign –> Yes –> Ok để ký
Chữ ký số sẽ hiển thị trên văn bản như hình bên dưới
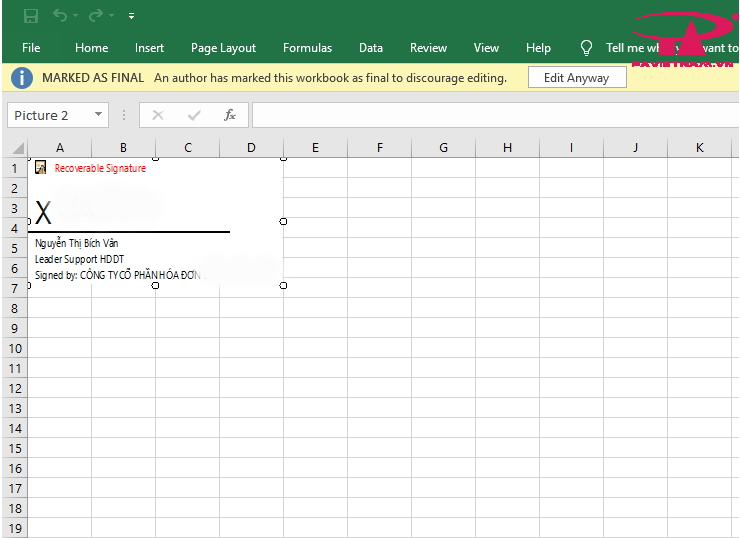
3. Ký chữ ký số trên PDF
a. Kỹ chữ ký số trên foxit reader
Lưu ý: để có thể thực hiện ký chữ ký số trên file pdf bạn cần phải tải foxit reader version cao hơn phiên bản 9.5.0.
Bước 1: Mở file pdf cần ký chữ ký số với phần mềm foxit reader ( cụ thể click chuột phải vào file pdf cần ký chọn open with => chọn foxit reader )
Bước 2: Chọn Protect => Sign & certify => place signature
Bạn kéo chuột vào vùng cần thể hiện chữ ký điện tử ở trên file pdf => màn hình sẽ hiển thị như hình bên dưới.
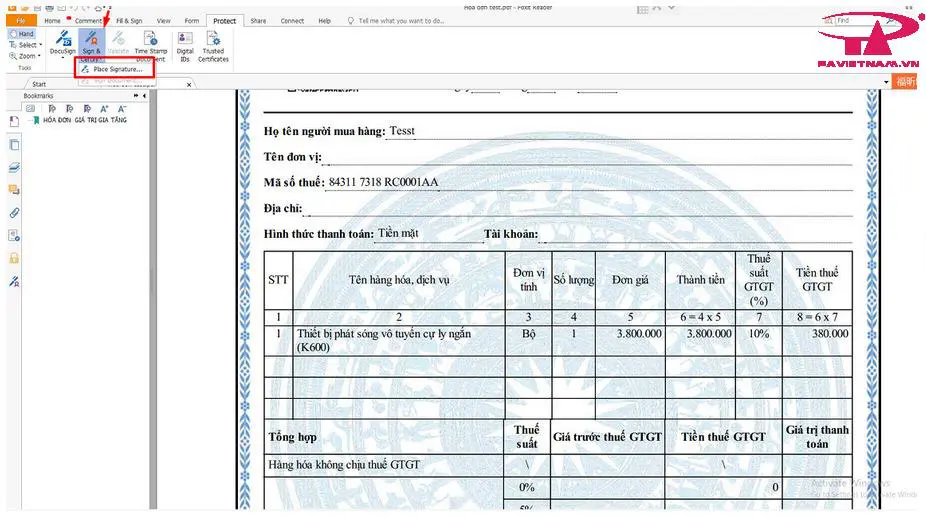
Tại đây bạn có thể thao tác thiết kế mẫu chữ ký hiển thị trên văn bản theo các bước sau:
Tại hộp thoại Sign Document bạn chọn Appearance Type -> Create New Style
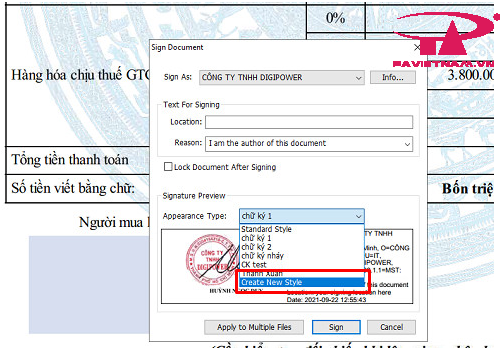
Tại đây bạn có thể thiết kế mẫu chữ ký bằng cách chọn Draw -> Draw Signature nếu muốn thiết kế chữ ký tay trực tiếp:
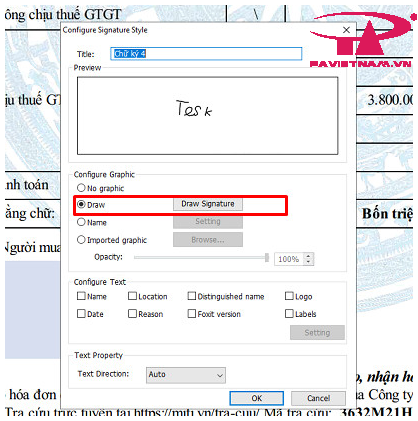
Hoặc chọn Imported graphic -> Browse… để chèn hình ảnh mẫu chữ ký có sẵn:
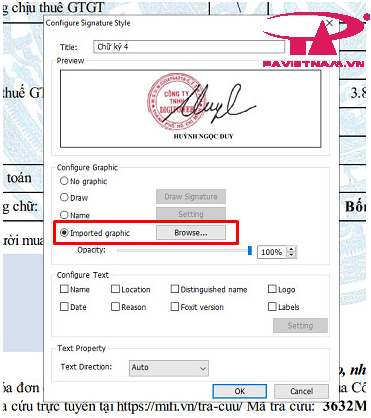
Bạn có thể chọn thông tin hiển thị trên chữ ký số bằng cách tick chọn những thông tin trong phần: “Configure Text”
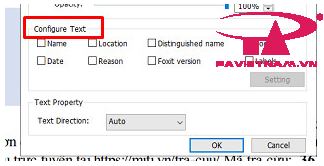
Sau khi thiết kế xong mẫu bạn chọn “OK” để lưu lại mẫu chữ ký
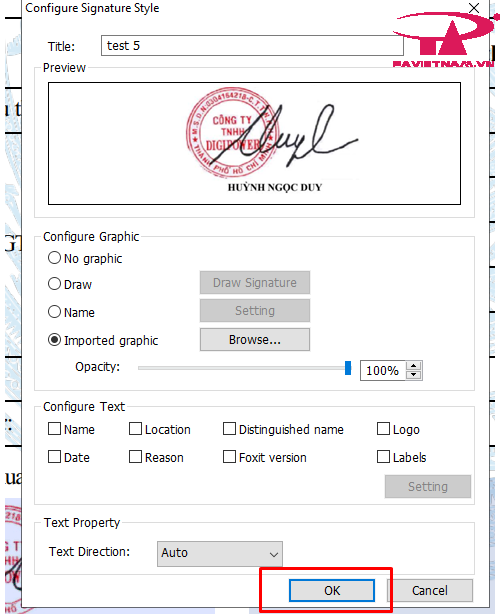
Bước 3: Bạn click Sign -> chọn vị trí lưu file đã ký:
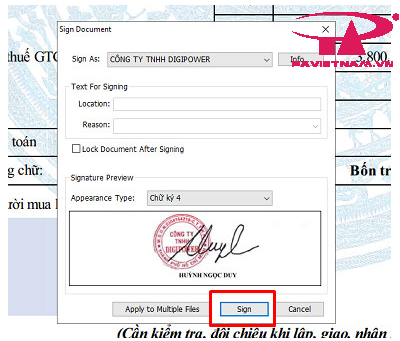
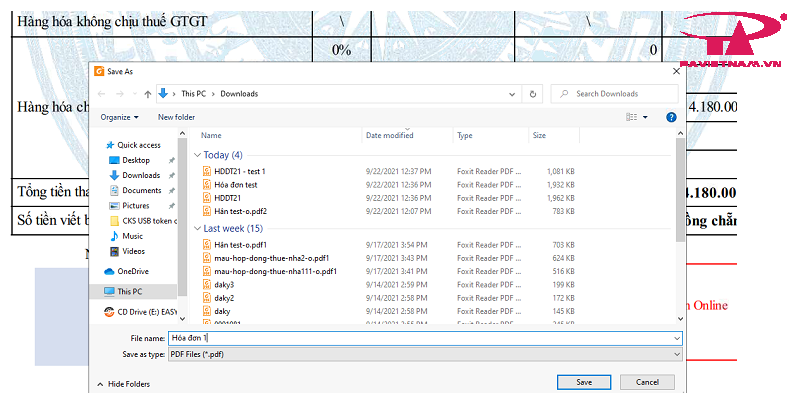
Nhấn save => nhập mã pin và nhấn đăng nhập.
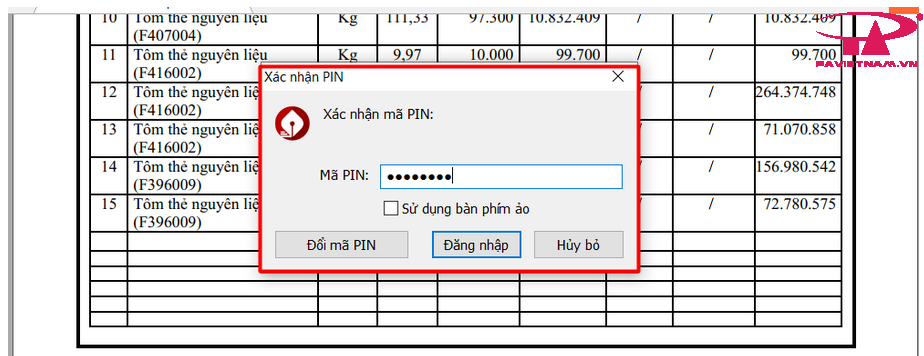
Lưu ý: Để đảm bảo thông tin trong file không bị chỉnh sửa, sao chép bạn nên khóa file trước khi nhấn Ký
Để khóa file, bạn nhấn chọn “Lock Document After Signing” như hình bên dưới
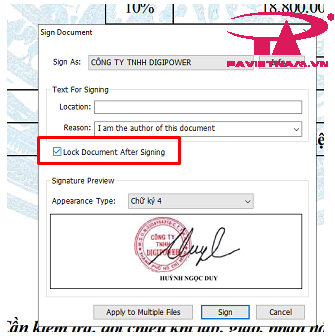
Như vậy thao tác ký số trên file pdf đã hoàn tất. Bạn có thể vào ổ đĩa đã lưu file lúc nãy để xem lại file đã thực hiện ký.
b. Các bước kiểm tra thông tin chứng thư số
Sau khi thực hiện ký chữ ký số trên pdf thành công, bạn có thể xem và kiểm tra được thông tin của chứng thư số:
Bước 1: Bạn mở file pdf đã được ký chữ ký số, tick chọn vào biểu tưởng ký số như hình bên dưới.
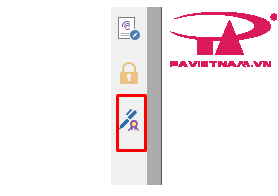
Bước 2: Khi đó ở bên trái màn hình sẽ hiển thị chứng thư số đã ký được ký bởi Công ty.
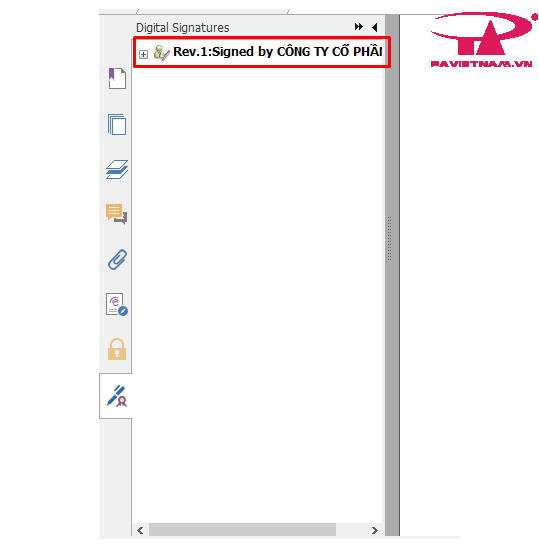
Bước 3: Bạn nhấn chuột vào chứng thư số, chọn mục Signature Details.
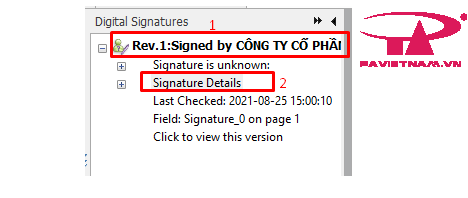
Ở đây, bạn chọn mục Certificate Details, khi đó hệ thống sẽ hiển thị thông chứng thư số.
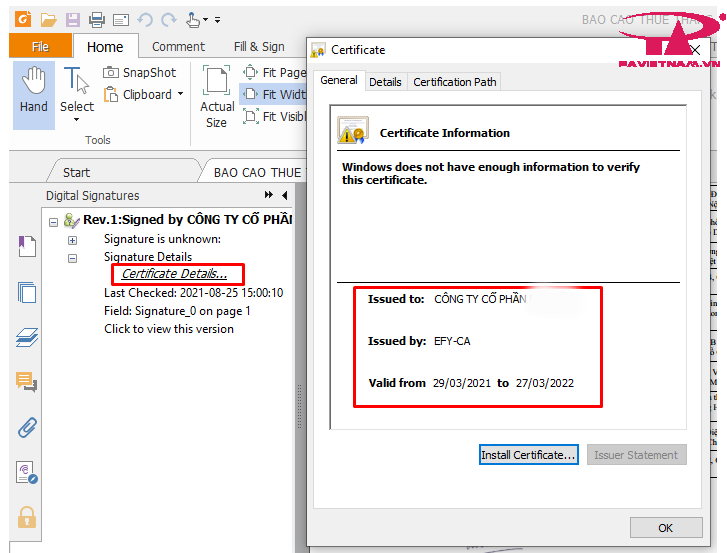
Bước 4: Để có thể kiểm tra kỹ hơn về thông tin của Công ty đã thực hiện ký (như email, số điện thoại…) bạn chọn Details, nhấn Subject.
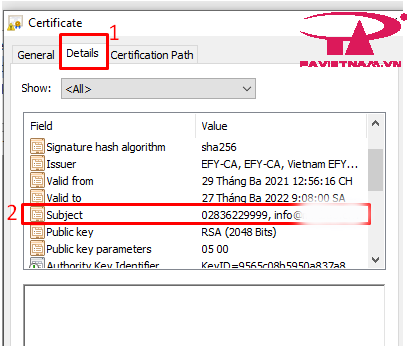
Khi đó những thông tin về số điện thoại, email, mã số thuế,.. của Công ty ký số sẽ được hiển thị ra.
Lưu ý: ở mục CN sẽ có 3 trường hợp: chữ ký số cá nhân, chữ ký số tổ chức và chữ ký số cá nhân trong tổ chức.
Trên là bài viết hướng dẫn về Cách ký chữ ký số trên Word, Excel, PDF để Quý khách có thể hiểu rõ một cách dễ dàng.